When
you find out that you cannot read content or information in some cell any more,
you may want to consider modifying or adjusting the rows for you to view all
the information. You will want all of the rows to have the same length in other
for your work to look justifiable.
How to modify/adjust the height of rows using the mouse
To change the row height of one row,
 |
-
Row boundary being dragged
-
- To change the row height for all rows on the worksheet, click the Select All button, and then drag the boundary below any row heading.
- To change the row height to fit the contents, double-click the boundary below the row heading.
How to modify/adjust the row height by entering a specific measurement
- Select the row or rows that you want to adjust or modify.
- Click on the Home tab,
- Click on format in the Cells group,
- Click on Row Height Under Cell Size,
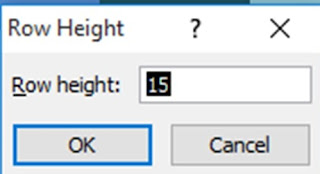
- Type in the value that you want in the Row height box,
How to modify/adjust the row height to fit the contents
- Select the row or rows that you want to modify or adjust.
- Click on format in the cells group on the Home tab
- Click AutoFit Row Height under Cell Size
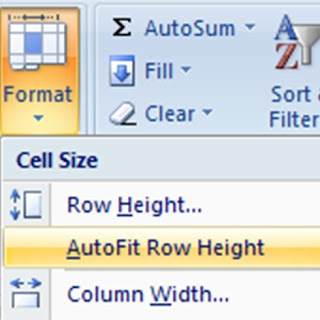

No comments:
Post a Comment